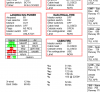Thanks. I think the site is up now and all the images are displaying. I haven't got the forms working yet because I need to implement security on them. I got distracted into trying to get the site up before going back to work on the forms. Sorry about the couches. Not my choice. The hangar is where the airplane was purchased from. Now the photo is of the plane on the ramp at Skiatook. Nice plane. After some work, it seems to fly well.
You are using an out of date browser. It may not display this or other websites correctly.
You should upgrade or use an alternative browser.
You should upgrade or use an alternative browser.
NA Need HELP with .htaccess - hosting new domain under mine on GoDaddy
- Thread starter AuntPeggy
- Start date
exncsurfer
Pattern Altitude
Do you have the club dues and hourly rates posted anywhere? I don't live in your area, I'm just curious, as a renter, what I'm missing out on.Thanks. I think the site is up now and all the images are displaying. I haven't got the forms working yet because I need to implement security on them. I got distracted into trying to get the site up before going back to work on the forms. Sorry about the couches. Not my choice. The hangar is where the airplane was purchased from. Now the photo is of the plane on the ramp at Skiatook. Nice plane. After some work, it seems to fly well.
Yes. Look in the middle of the "Members" page. http://www.skiatookflyingclub.com/Members.htmlDo you have the club dues and hourly rates posted anywhere? I don't live in your area, I'm just curious, as a renter, what I'm missing out on.
We still have some memberships available.
denverpilot
Tied Down
Might I ask why the club decided to replace the manufacturer’s checklist with one that has some strange slang terms for things (example, it’s littered with the word “OUT” as I the direction of the handle in the cockpit, instead of specifics used in the manufacturer’s checklist like “IDLE” and “CUTOFF” that are the terms most pilots will know who’ve flown that type), and some obvious errors like the light gun table that’s missing all of the colors.
I get a mild case of heebie jeebies when I see home made checklists for clubs. Personal checklists, fine... do whatever you want... but the legal ramifications for clubs gets a little screwy.
An evil lawyer could have a field day with what’s been done to the emergency checklists. If one is familiar with the manufacturer’s checklist and flown somewhere else that uses it in a 172, it’s easy to tell it’s a condensed version of that, but a new student or rusty pilot, may misread those extremely shortened one word reminders and do something not good.
Land NOW?
No...
Land: As soon as practicable.
120 / As req ?
No...
120 *until fire is extinguished*, then as required.
Why is there an “emergency procedures” section in the green portion? And what the heck does “hard left, flaps” mean??? Every takeoff emergency ends in a hard left??
“Xcg of flight controls” What is that, “Cross Center of Gravity”?
Heh... honestly, “Flight Controls... Free and Correct” is a lot clearer.
I’d toss that entire checklist in the nearest garbage can.
I don’t like checklists that remove details the factory checklist has. I don’t mind checklists that add to the factory checklists.
I’m just asking to be helpful. Don’t see any need for that thing in a club.
I’d take the POH and get quality copies of the factory checklist pages made, and laminate those, for a club airplane. Put a nice metal ring through the corner. If going for a “one pager” or two sided single card, I’d retype the factory’s own exact words. Way less confusion and zero liability letting the factory experts say it exactly the way they intended.
It’s not the worst homemade checklist I’ve ever seen, I’ve seen worse. But coming up on 28 years since flying my first Cessna product, some of the ways those items were changed, change their meaning, to me anyway. I wouldn’t use it. And if I’m using it out loud, I’m likely to say the factory terms, anyway. Not the weird short terms in that club checklist.
Now yes, I DO have a commercially made laminated two sided card for my 182. When I first got it I went through it carefully and confirmed they didn’t change the factory wording, didn’t omit anything, and there were no errors. They did add things, and use their own wording for that, which I’m okay with.
And yes... I found a V speed error and notified them. They responded that they’d pulled all copies of that checklist both there and notified their dealers to dump it, and send me a nice new one with a new revision number and said that was the new one and thanked me for finding the error on the old one. They took the error very seriously.
My school for the multi rating has pared down the Piper checklist for in flight only, with no wording changes from Piper but laid out better for the training program, and some mostly unnecessary items that aren’t Safety of Flight related, removed. Basically their own better laid out memory jogger, and it’s well-sprinkled with, “Perform Factory Checklist” at certain locations. Example, their card has the engine restart procedure that actually works at our altitude, as the Piper procedure often floods the engines up here. Same with engine start. That kind of local info, I “get it” when someone offers it. Very useful.
Anyway... just a curiosity to me... why the revised checklist?
I like the local airport info, if someone keeps that stuff up to date, but laminate that by itself, as a club addendum and that seems fine. The light gun signal thing is always welcome on a checkride, too... but that’s broken on this copy. Needs fixed.
I remember one club had reprinted the factory stuff as a two sided... they had some young CFI just type it all up in a tiny font. Was ridiculous. Someone said to them, “You do realize some of us wear bifocals, right?”... and beat most of us to it. Haha. Kids.
Anyway. Nice airplane. Hope y’all have fun with it!
I get a mild case of heebie jeebies when I see home made checklists for clubs. Personal checklists, fine... do whatever you want... but the legal ramifications for clubs gets a little screwy.
An evil lawyer could have a field day with what’s been done to the emergency checklists. If one is familiar with the manufacturer’s checklist and flown somewhere else that uses it in a 172, it’s easy to tell it’s a condensed version of that, but a new student or rusty pilot, may misread those extremely shortened one word reminders and do something not good.
Land NOW?
No...
Land: As soon as practicable.
120 / As req ?
No...
120 *until fire is extinguished*, then as required.
Why is there an “emergency procedures” section in the green portion? And what the heck does “hard left, flaps” mean??? Every takeoff emergency ends in a hard left??
“Xcg of flight controls” What is that, “Cross Center of Gravity”?
Heh... honestly, “Flight Controls... Free and Correct” is a lot clearer.
I’d toss that entire checklist in the nearest garbage can.
I don’t like checklists that remove details the factory checklist has. I don’t mind checklists that add to the factory checklists.
I’m just asking to be helpful. Don’t see any need for that thing in a club.
I’d take the POH and get quality copies of the factory checklist pages made, and laminate those, for a club airplane. Put a nice metal ring through the corner. If going for a “one pager” or two sided single card, I’d retype the factory’s own exact words. Way less confusion and zero liability letting the factory experts say it exactly the way they intended.
It’s not the worst homemade checklist I’ve ever seen, I’ve seen worse. But coming up on 28 years since flying my first Cessna product, some of the ways those items were changed, change their meaning, to me anyway. I wouldn’t use it. And if I’m using it out loud, I’m likely to say the factory terms, anyway. Not the weird short terms in that club checklist.
Now yes, I DO have a commercially made laminated two sided card for my 182. When I first got it I went through it carefully and confirmed they didn’t change the factory wording, didn’t omit anything, and there were no errors. They did add things, and use their own wording for that, which I’m okay with.
And yes... I found a V speed error and notified them. They responded that they’d pulled all copies of that checklist both there and notified their dealers to dump it, and send me a nice new one with a new revision number and said that was the new one and thanked me for finding the error on the old one. They took the error very seriously.
My school for the multi rating has pared down the Piper checklist for in flight only, with no wording changes from Piper but laid out better for the training program, and some mostly unnecessary items that aren’t Safety of Flight related, removed. Basically their own better laid out memory jogger, and it’s well-sprinkled with, “Perform Factory Checklist” at certain locations. Example, their card has the engine restart procedure that actually works at our altitude, as the Piper procedure often floods the engines up here. Same with engine start. That kind of local info, I “get it” when someone offers it. Very useful.
Anyway... just a curiosity to me... why the revised checklist?
I like the local airport info, if someone keeps that stuff up to date, but laminate that by itself, as a club addendum and that seems fine. The light gun signal thing is always welcome on a checkride, too... but that’s broken on this copy. Needs fixed.
I remember one club had reprinted the factory stuff as a two sided... they had some young CFI just type it all up in a tiny font. Was ridiculous. Someone said to them, “You do realize some of us wear bifocals, right?”... and beat most of us to it. Haha. Kids.
Anyway. Nice airplane. Hope y’all have fun with it!
I don't worry about the legal ramifications, but I get the heebie jeebies too, particularly where (1) almost universal checklist terms are changed and (2) where the club checklist is mandatory.Might I ask why the club decided to replace the manufacturer’s checklist with one that has some strange slang terms for things (example, it’s littered with the word “OUT” as I the direction of the handle in the cockpit, instead of specifics used in the manufacturer’s checklist like “IDLE” and “CUTOFF” that are the terms most pilots will know who’ve flown that type), and some obvious errors like the light gun table that’s missing all of the colors.
I get a mild case of heebie jeebies when I see home made checklists for clubs. Personal checklists, fine... do whatever you want... but the legal ramifications for clubs gets a little screwy.
#2 has at least some (but not much) justification in a desire for operational consistency in training. #1 makes no sense to me at all.
I don't worry about the legal ramifications, but I get the heebie jeebies too, particularly where (1) almost universal checklist terms are changed and (2) where the club checklist is mandatory.
#2 has at least some (but not much) justification in a desire for operational consistency in training. #1 makes no sense to me at all.
Thanks. I'll bring up your concerns.Might I ask why the club decided to replace the manufacturer’s checklist with one that has some strange slang terms for things (example, it’s littered with the word “OUT” as I the direction of the handle in the cockpit, instead of specifics used in the manufacturer’s checklist like “IDLE” and “CUTOFF” that are the terms most pilots will know who’ve flown that type), and some obvious errors like the light gun table that’s missing all of the colors.
I get a mild case of heebie jeebies when I see home made checklists for clubs. Personal checklists, fine... do whatever you want... but the legal ramifications for clubs gets a little screwy.
An evil lawyer could have a field day with what’s been done to the emergency checklists. If one is familiar with the manufacturer’s checklist and flown somewhere else that uses it in a 172, it’s easy to tell it’s a condensed version of that, but a new student or rusty pilot, may misread those extremely shortened one word reminders and do something not good.
Land NOW?
No...
Land: As soon as practicable.
120 / As req ?
No...
120 *until fire is extinguished*, then as required.
Why is there an “emergency procedures” section in the green portion? And what the heck does “hard left, flaps” mean??? Every takeoff emergency ends in a hard left??
“Xcg of flight controls” What is that, “Cross Center of Gravity”?
Heh... honestly, “Flight Controls... Free and Correct” is a lot clearer.
I’d toss that entire checklist in the nearest garbage can.
I don’t like checklists that remove details the factory checklist has. I don’t mind checklists that add to the factory checklists.
I’m just asking to be helpful. Don’t see any need for that thing in a club.
I’d take the POH and get quality copies of the factory checklist pages made, and laminate those, for a club airplane. Put a nice metal ring through the corner. If going for a “one pager” or two sided single card, I’d retype the factory’s own exact words. Way less confusion and zero liability letting the factory experts say it exactly the way they intended.
It’s not the worst homemade checklist I’ve ever seen, I’ve seen worse. But coming up on 28 years since flying my first Cessna product, some of the ways those items were changed, change their meaning, to me anyway. I wouldn’t use it. And if I’m using it out loud, I’m likely to say the factory terms, anyway. Not the weird short terms in that club checklist.
Now yes, I DO have a commercially made laminated two sided card for my 182. When I first got it I went through it carefully and confirmed they didn’t change the factory wording, didn’t omit anything, and there were no errors. They did add things, and use their own wording for that, which I’m okay with.
And yes... I found a V speed error and notified them. They responded that they’d pulled all copies of that checklist both there and notified their dealers to dump it, and send me a nice new one with a new revision number and said that was the new one and thanked me for finding the error on the old one. They took the error very seriously.
My school for the multi rating has pared down the Piper checklist for in flight only, with no wording changes from Piper but laid out better for the training program, and some mostly unnecessary items that aren’t Safety of Flight related, removed. Basically their own better laid out memory jogger, and it’s well-sprinkled with, “Perform Factory Checklist” at certain locations. Example, their card has the engine restart procedure that actually works at our altitude, as the Piper procedure often floods the engines up here. Same with engine start. That kind of local info, I “get it” when someone offers it. Very useful.
Anyway... just a curiosity to me... why the revised checklist?
I like the local airport info, if someone keeps that stuff up to date, but laminate that by itself, as a club addendum and that seems fine. The light gun signal thing is always welcome on a checkride, too... but that’s broken on this copy. Needs fixed.
I remember one club had reprinted the factory stuff as a two sided... they had some young CFI just type it all up in a tiny font. Was ridiculous. Someone said to them, “You do realize some of us wear bifocals, right?”... and beat most of us to it. Haha. Kids.
Anyway. Nice airplane. Hope y’all have fun with it!
denverpilot
Tied Down
Light signal colors are there, but they are in white font against colored (red or green) field. You're right, tho, it is hard to read.

That’s how it looks on an iPad in Chrome.
Switching that doc to something that isn’t browser based like a PDF, might be a good idea.
Here’s how the rest of it looks here... just for a sample...

Pretty sure that was Chrome... might have been Safari. Anyway... either way, browsers and HTML suck... as usual.
denverpilot
Tied Down
It is Microsoft Word. He said he left it in Word so that students could use it as a template to make their own personal checklist.
I’d put some cross platform readable version on the web, preferably something that will print properly from any platform.
The Word file could remain a small download link somewhere if someone wanted to mess with it. Wouldn’t link it with a MIME type that browsers would try to display it, since they won’t get it right really anyway.
Word isn’t reasonably cross platform anymore, never really was, and lots of people don’t have it anymore.
People who avoid it and paying Microsoft for office suites, have LibreOffice maybe, if they’re stuck receiving documents from outdated expensive word processors. Ha.
We couldn’t even get Office for Windows and Office for Mac to consistently do anything the same at the day job. There’s no hope for a Word Doc on a website to be displayed correctly by even the top three browsers on a combination of desktop and mobile OSes.
Just constructive criticism. Take or leave as y’all like.
Your PNG screenshot looked nice and can’t be messed up at all, for the most part, but might not print well unless it’s the right size.
Anybody younger is far more likely to be viewing your club website on a mobile device than a desktop OS, and even more unlikely to own a copy of or subscription to Word.
Just something to consider in terms of target market, anyway... if you’re hunting younger co-owners. I don’t know what the target demographic is, though.
I’m pretty old, but I’ll admit that unless there’s something on a website that I know is there that I need to go get, if I go to a website that doesn’t resize properly for mobile browsers, I usually just close it and go somewhere else, anymore.
Far more browsing done from the tablet or the phone for me than at a desktop computer. I only sit down at the desktop to do real work anymore.
If it’s a pain and has to be zoomed or scrolled to read it on mobile, it’s gone. On to something else.
Easy enough to do both. Word for those who want to edit in that program, and "printed" to PDF for those who just want an electronic copy.It is Microsoft Word. He said he left it in Word so that students could use it as a template to make their own personal checklist.
RJM62
Touchdown! Greaser!
- Joined
- Jun 15, 2007
- Messages
- 13,157
- Location
- Upstate New York
- Display Name
Display name:
Geek on the Hill
. . . .
Anybody younger is far more likely to be viewing your club website on a mobile device than a desktop OS, and even more unlikely to own a copy of or subscription to Word.
Just something to consider in terms of target market, anyway... if you’re hunting younger co-owners. I don’t know what the target demographic is, though.
I’m pretty old, but I’ll admit that unless there’s something on a website that I know is there that I need to go get, if I go to a website that doesn’t resize properly for mobile browsers, I usually just close it and go somewhere else, anymore.
Far more browsing done from the tablet or the phone for me than at a desktop computer. I only sit down at the desktop to do real work anymore.
If it’s a pain and has to be zoomed or scrolled to read it on mobile, it’s gone. On to something else.
It sort of scales for me. It fits on mobile without horizontal scroll bars, but at the cost of the images showing up postage-stamp size on desktop browsers.
AP, this can be easily fixed by saving your photos at a width that is reasonable for desktop and a file size not ridiculously heavy for mobile, like maybe 800px wide (height is unimportant) and a quality level that will keep the file size under ~100k. Then use something along these lines in the stylesheet:
Code:
#centerpic {
margin: 0 auto 0 auto;
text-align: center;
}
#centerpic img {
float: none;
max-width: 90%;
height: auto;
}and in the HTML:
HTML:
<div id="centerpic">
<img src="/path-to-image.jpg" width="[width]" height="[height]" alt="ALT text" />
</div>It can also be done as a class applied to the image without the div, but I've found it more reliable cross-browser to wrap it in the div as above.
Similarly, the only reason you would need the width and height attributes in the HTML is because your main div is not constrained as to width. That might cause the images to be scaled up to 90 percent of the viewport in some desktop browsers in full screen, which would make them look ****ty. Using the image dimensions will prevent this, while the CSS max-width will constrain the image width to 90 percent of the browser viewport width on small screens. I've found this to be the most reliable way to do it cross-browser.
There are other ways to do this using @media and so forth, but something along the lines of the above would work fine for your site. (If you also want to prettify the menus, however, you could bundle the image scaling up in the code that you use to scale the menus.)
Rich
Last edited:
All the images are saved to a size of 35K or less (except the sectional, which is about 120k). Here is the image css
img{
display: block;
margin-left: auto;
margin-right: auto;
max-width:600px;
padding-top: 20px;
}
I originally had the images larger, but one member complained because the lounge picture looks so bleak and he thought that limiting the size would make it less obvious. (I suppose I could overrule his objection. I'm VP now.) Didn't know there is a cross-browser problem with img. Could easily wrap the images in a div.
I really appreciate the comments. I've been retired for 4 years and totally out of practice and getting more out of date every day. I'm not at all familiar with @media.
I don't understand what you mean by 'bundle the image scaling up in the code that you use to scale the menus.' The menu is an unordered list:
li {
float: left;
}
li a {
color: white;
display: block;
padding: 0px 16px;
text-align: center;
text-decoration: none;
}
#siteMenu {
float: right;
width:45%;
padding-right: 15px;
text-align: right;
}
Will take all the comments about MS Word under advisement. I really thought all (most) substitute word processors can input a .doc. Just noticed this is a .docx. I can easily save it as a .doc. I don't know why your browser is trying to open the doc. I expected it to only download. How would I link it with a MIME type that browsers would not try to display?
Here is the code:
<button class="downloadButton"><a href="Downloads/N8338X Checklist.docx" download>Download N8338X Checklist</a></button>
BTW, the official, manufacturer-provided checklist is in the POH which is also made available as a PDF with a button on the same page.
As far as the target market: anybody with enough time and money to be able to afford the cost and time needed to fly, without wanting to have exclusive use of a plane. For the most part, that eliminates most of the younger people around here, but not all. Nevertheless, even our marketplace is addicted to their smart phones.
Thanks.
img{
display: block;
margin-left: auto;
margin-right: auto;
max-width:600px;
padding-top: 20px;
}
I originally had the images larger, but one member complained because the lounge picture looks so bleak and he thought that limiting the size would make it less obvious. (I suppose I could overrule his objection. I'm VP now.) Didn't know there is a cross-browser problem with img. Could easily wrap the images in a div.
I really appreciate the comments. I've been retired for 4 years and totally out of practice and getting more out of date every day. I'm not at all familiar with @media.
I don't understand what you mean by 'bundle the image scaling up in the code that you use to scale the menus.' The menu is an unordered list:
li {
float: left;
}
li a {
color: white;
display: block;
padding: 0px 16px;
text-align: center;
text-decoration: none;
}
#siteMenu {
float: right;
width:45%;
padding-right: 15px;
text-align: right;
}
Will take all the comments about MS Word under advisement. I really thought all (most) substitute word processors can input a .doc. Just noticed this is a .docx. I can easily save it as a .doc. I don't know why your browser is trying to open the doc. I expected it to only download. How would I link it with a MIME type that browsers would not try to display?
Here is the code:
<button class="downloadButton"><a href="Downloads/N8338X Checklist.docx" download>Download N8338X Checklist</a></button>
BTW, the official, manufacturer-provided checklist is in the POH which is also made available as a PDF with a button on the same page.
As far as the target market: anybody with enough time and money to be able to afford the cost and time needed to fly, without wanting to have exclusive use of a plane. For the most part, that eliminates most of the younger people around here, but not all. Nevertheless, even our marketplace is addicted to their smart phones.
Thanks.
RJM62
Touchdown! Greaser!
- Joined
- Jun 15, 2007
- Messages
- 13,157
- Location
- Upstate New York
- Display Name
Display name:
Geek on the Hill
All the images are saved to a size of 35K or less (except the sectional, which is about 120k). Here is the image css
img{
display: block;
margin-left: auto;
margin-right: auto;
max-width:600px;
padding-top: 20px;
}
I originally had the images larger, but one member complained because the lounge picture looks so bleak and he thought that limiting the size would make it less obvious. (I suppose I could overrule his objection. I'm VP now.) Didn't know there is a cross-browser problem with img. Could easily wrap the images in a div.
I really appreciate the comments. I've been retired for 4 years and totally out of practice and getting more out of date every day. I'm not at all familiar with @media.
I don't understand what you mean by 'bundle the image scaling up in the code that you use to scale the menus.' The menu is an unordered list:
li {
float: left;
}
li a {
color: white;
display: block;
padding: 0px 16px;
text-align: center;
text-decoration: none;
}
#siteMenu {
float: right;
width:45%;
padding-right: 15px;
text-align: right;
}
Will take all the comments about MS Word under advisement. I really thought all (most) substitute word processors can input a .doc. Just noticed this is a .docx. I can easily save it as a .doc. I don't know why your browser is trying to open the doc. I expected it to only download. How would I link it with a MIME type that browsers would not try to display?
Here is the code:
<button class="downloadButton"><a href="Downloads/N8338X Checklist.docx" download>Download N8338X Checklist</a></button>
BTW, the official, manufacturer-provided checklist is in the POH which is also made available as a PDF with a button on the same page.
As far as the target market: anybody with enough time and money to be able to afford the cost and time needed to fly, without wanting to have exclusive use of a plane. For the most part, that eliminates most of the younger people around here, but not all. Nevertheless, even our marketplace is addicted to their smart phones.
Thanks.
I wasn't saying that all the images had to be 800 in width. That was just a suggestion that will look okay on most desktop browsers, but can still be made small enough not to slow down a 3G or 4G connection too much. I usually use about 100k as the hard cutoff unless there are many pictures on a page, in which case I usually design it to use thumbnails. Unless users are on something like dialup or pre-3G mobile, that usually works out okay.
So in other words, you can use any size images you want (and optionally declare the dimensions in the img tags), and they'll display at their sizes as long as the viewport is wide enough for that to happen. If it's not, then the wider images will be scaled first (again, depending on the viewport width), and then the narrower images.
In other words, once the viewport narrows beyond the point that the narrowest image doesn't fit within the 90 percent constraint, all the images will render at the same width (90 percent of viewport width). That actually works out well on mobile screens.
Your image CSS shouldn't conflict with what I suggested as long as my suggestion comes after your code in the stylesheet and the images using it are inside a div referencing that style.
What I meant by bundling up the image scaling in the @media code was that if you were going to use @media to resize and rescale the menu based on the viewport to make it responsive, you could embed the responsive image CSS in that same @media section. So for example, if you were using something like
Code:
@media screen and (max-width: 783px) {
etc...to define what happens to your menu when the viewport is less than 800 px (less 17 px for the scroll bar), you could also place the code for scaling the images in there.
In really simple terms, @media basically creates a subsection of the stylesheet that only comes into play when some condition is met, such as viewport size. So just for the sake of keeping things organized, code that only should be use when that "some condition" is met can all be stashed in there. But it's not worth bothering with just to scale your center images.
One common use of @media is responsive menus. Another is re-floating and scaling images. So, for example, you could have all your images aligned right with text wrapping around them in desktop, but scaling and centering without wrapped text in mobile screens. In that case, you might define the action as:
Code:
.pushimage-right {
float: right;
width: auto;
margin: 0 5px 0 10px;
}To right-float the images on desktop, keeping all the images at the same actual dimensions (for example, 600 x 450) or adding more declarations to define the rendering size in desktop browsers. But later in the stylesheet you could use something along the lines of:
Code:
@media (max-width: 800px) {
.pushimage-right {
margin: 0 auto 0 auto;
float: none;
width: auto;
text-align: center;
}
.pushimage-right img { max-width: 98% }
}to center them and remove the wrapped text on narrower viewports. The first part of the second snippet would do the centering, and the second part would do the scaling. It would also effectively remove the text by taking up 98 percent of the viewport width.
The HTML would look something like:
HTML:
<div class="pushimage-right">
<img src="path-to-image.jpg" alt="ALT text" />
</div>Simple and clean.
There are other tricks that can be used to grab completely different images for mobile, but they're usually not worth the bother unless there are a huge number of images on a page. For a site like yours, the image bandwidth burden won't be high enough to bother with that, in my opinion.
Making responsive sites is a lot easier nowadays than when you retired. You can do almost anything with CSS and HTML5 these days, sometimes with the help of a bit of JS, but often without.
Rich
Last edited: